- Unity 사용자 매뉴얼 2023.2
- 패키지와 기능 세트
- Unity의 패키지 관리자
- Package Manager 창
- 추가 및 제거
- 다른 패키지 버전으로 전환
다른 패키지 버전으로 전환
이 페이지를 참조하여 Unity 레지스트리 또는 범위 지정 레지스트리 또는 로컬 소스에서 설치한 패키지를 업데이트할 수 있습니다.
특정 버전의 패키지를 설치하려면 이름으로 패키지 설치를 참조하고 해당 옵션 단계에 따라 버전을 지정합니다.
Git URL에서 설치한 패키지를 업데이트하려면 다음 방법 중 하나를 사용할 수 있습니다.
- Package Manager 창에서 패키지를 찾아 선택한 다음 Update 버튼을 클릭합니다.
- 새 리비전을 사용하여 패키지를 Git 종속성으로 다시 설치합니다. Git 종속성으로 리비전을 지정하는 자세한 방법은 특정 리비전 타게팅을 참조하십시오.
- Unity 레지스트리에서 패키지를 다시 설치합니다.
패키지를 업데이트하려면 다음을 수행하십시오.
Package Manager 창을 열고 내비게이션 패널에서 In Project, Unity Registry 또는 My Registries 를 선택합니다. 업데이트 가능한 프로젝트의 모든 패키지를 나열하는 Updates 엔트리도 선택할 수 있습니다. 업데이트 가능한 패키지 옆에는 화살표 아이콘(
 )이 표시됩니다.
)이 표시됩니다.설치한 패키지 중 패키지 목록에서 업데이트할 패키지를 선택합니다. 세부 정보 패널에 패키지 정보가 표시됩니다.
-
잠금 아이콘(
 )은 이 패키지 및 버전이 설치된 기능 집합에 고정되어 있음을 나타냅니다. 패키지를 잠금 해제하고 다른 버전을 선택하려면 Unlock 버튼을 클릭하십시오.
)은 이 패키지 및 버전이 설치된 기능 집합에 고정되어 있음을 나타냅니다. 패키지를 잠금 해제하고 다른 버전을 선택하려면 Unlock 버튼을 클릭하십시오.참고: 패키지는 일시적으로 잠금 해제되어 있습니다. 내비게이션 패널에서 다른 컨텍스트를 선택하거나 Package Manager 창 또는 Unity 에디터를 닫으면 패키지가 잠긴 상태로 되돌아갑니다. 그러나 패키지가 잠금 해제된 상태에서 버전을 변경하는 경우(예: 이름으로 레지스트리에서 패키지 설치 메서드 사용) 패키지는 잠금 해제된 상태로 유지됩니다.
-
패키지 리스트에서 패키지를 선택합니다.
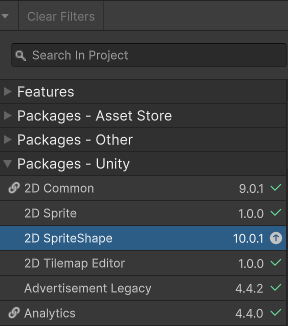
업데이트할 수 있는 패키지 -
세부 정보 패널에서 Version History 탭을 선택합니다. 여러 버전이 사용 가능한 경우 엔트리를 확장하여 각 버전의 정보를 확인합니다.
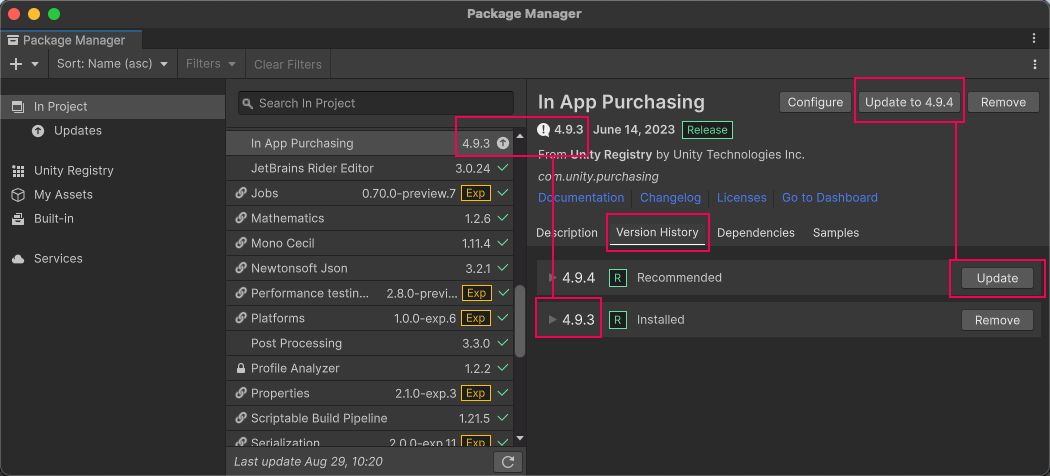
설치된 패키지의 버전 번호가 여러 위치에 표시되며 권장 버전은 Update to #.#.# 버튼에 표시됩니다. -
Update to #.# 버튼을 클릭하거나 Version History 탭에 나열된 버전 옆에 있는 Update 버튼을 클릭합니다.
진행 표시줄이 끝까지 차면 새로운 기능을 즉시 사용할 수 있습니다.
참고:
- 이전 버전의 패키지로 전환하면 패키지 콘텐츠에 대해 API 업데이터를 실행해야 할 수 있습니다.
- 다중 선택 기능을 사용하여 한 번의 클릭만으로 여러 패키지에 대한 버전을 전환할 수 있습니다. 자세한 내용은 여러 패키지 또는 기능 세트에 대한 작업 수행을 참조하십시오.